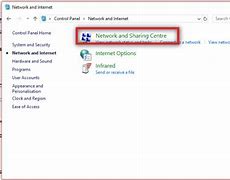Reset Adapter Wifi
netsh int ip reset resetall
Masalah dengan Router
Router adalah perangkat yang menghubungkan perangkat kita ke internet. Jika router mengalami masalah, koneksi Wi-Fi juga akan terganggu. Penyebab umum meliputi:
Reset network settings
Koneksi WiFi bisa juga bermasalah dikarenakan konfigurasi jaringan yang salah pada Windows Anda.
Cara terbaik untuk mengatasinya adalah dengan melakukan reset network, dengan cara ini pengaturan akan dikembalikan menjadi default, dan Anda bisa menyesuaikan pengaturannya lagi sesuai kebutuhan.
Ikuti langkah-langkah berikut ini,
Pertama klik pada tombol Start > klik tombol Settings (icon gear). Bisa juga dengan menekan tombol Windows+i pada keyboard Anda.
Setelah masuk ke halaman Settings > pilih menu Network & Internet.
Klik pada tab Status > pada panel sebelah kanan temukan menu Network reset > klik satu kali > klik pada tombol Reset now.
Tunggu sebentar hingga prosesnya selesai. Setelah itu pengaturan jaringan di laptop Anda akan kembali seperti pengaturan awal.
Coba lagi hubungkan ke jaringan WiFi yang tadi bermasalah dan lihat apakah sudah berhasil.
Anda juga bisa mencoba untuk mematikan versi IPv6 untuk mengatasi masalah ini. Kebanyakan PC dan laptop bisa terhubung dengan internet melalui IPv4, jadi sebenarnya IPv6 ini tidak terlalu dibutuhkan.
Caranya klik kanan pada icon WiFi di taskbar > pilih Open Network & Internet settings.
Klik pada menu Change adapter options > temukan jaringan WiFi yang ingin diperbaiki > klik kanan > pilih Properties.
Hilangkan centang pada opsi Internet Protocol Version 6 (TCP/IPv6) > kemudian klik tombol OK.
Tutup semua jendela pengaturan dan coba lagi hubungkan jaringan WiFi di laptop Anda.
Aktifkan mode pesawat lalu nonaktifkan
Sebelum mencoba yang lain-lain, coba lakukan dulu hal sederhana ini. Aktifkan mode pesawat di laptop Anda untuk mematikan semua sinyal yang ada kemudian nonaktifkan mode pesawat, lalu hubungkan lagi dengan jaringan hotspot.
Cara melakukannya sangat mudah, pertama klik tombol notifikasi yang ada di pojok kanan taskbar.
Kemudian klik pada tombol Airplane mode.
Tombol Airplane mode akan berubah warna menjadi biru, ini tandanya sudah aktif.
Diamkan sebentar kurang lebih selama satu menit, setelah itu tekan lagi tombol tersebut untuk menonaktifkannya.
Setelah itu coba hubungkan lagi laptop dengan jaringan WiFi.
Lakukan Troubleshoot
Jika sudah yakin menggunakan SSID dan kata sandi yang benar dan di logo WiFi ada tanda segitiga kuning, Anda bisa coba beberapa tahapan di bawah untuk melakukan troubleshoot. Oh iya, langkah di bawah mengikuti sistem operasi yang digunakan penulis, yakni Windows 10. Beda versi OS bisa beda juga navigasinya.
Kini setelah Anda melakukan troubleshooting, Anda tinggal perlu menjalankan perintah yang tertuai pada instruksi di layar. Karena masalah yang muncul bisa beragam-ragam, setiap laptop yang berbeda dan pada kondisi spesifik akan memunculkan masalah yang berbeda pula. Jika troubleshooting tidak menyelesaikan atau bahkan tidak menemukan masalah, bisa melakukan cara lain di bawah ini.
Sebelum Anda mengecek hal-hal lain yang lebih teknis dan rumit, alangkah baiknya lakukan dulu hal-hal yang mudah. Nah, Anda bisa coba melakukan restart pada laptop, karena memang cukup banyak masalah yang dengan mudah teratasi hanya dengan melakukan restart saja.
Pasalnya, laptop akan kembali ke dalam keadaan segar setelah berhasil dilakukan restart. Ini pun berlaku jika Anda menemukan kendala pada laptop lainnya seperti ada game yang tidak mau berjalan, webcam tidak menyala, suara tidak keluar, ataupun yang lainnya. Selalu pertimbangkan untuk restart pada setiap permasalahan yang ada.
Install Ulang Driver Wifi
Restart modem dan router
Berdasarkan laporan banyak pengguna, melakukan restart pada modem dan router yang digunakan terkadang berhasil mengatasi masalah WiFi yang tidak bisa konek di laptop.
Jika Anda sudah mencoba semua langka di atas namun belum berhasil maka bisa jadi masalahnya ada pada perangkat modem dan router, dan melakukan restart adalah cara paling sederhana untuk mengatasi masalah tersebut.
Cara paling mudah untuk melakukan restart adalah mematikan perangkat, diamkan sebentar, lalu hidupkan kembali. Jika Anda menggunakan hotspot tethering dari hp maka restart hp-nya.
Setelah itu coba lagi hubungkan jaringannya ke laptop Anda dan lihat apakah masalah sudah bisa teratasi.
Pastikan Sinyal WiFi Kuat
Ada yang cukup sering dilupakan orang-orang, bahwa jarak laptop dan modem bisa memengaruhi kestabilan sinyal WiFi. Sekalipun misalnya SSID masih terdeteksi dan muncul di daftar WiFi, kemungkinan Anda tidak bisa terkoneksi ke sana jika sinyalnya jelek.
Hal ini tidak selalu berarti berhubungan dengan jarak. Nyatanya, memang ada material yang bisa menghambat sinyal secara fisik, seperti cermin, bahan metal, dan juga beton. Cobalah hindari untuk jangan sampai furnitur atau tembok berbahan tadi berada di antara laptop dan modem.
Masih berhubungan dengan cara di No. 4 tadi, bahwa restart tidak hanya berlaku untuk laptop tapi juga modem. Ya, terkadang modem yang di-restart akan mengembalikan kondisi internet seperti semula, dengan alasan yang sama – untuk mengatasi segala macam masalah yang berkaitan dengan modem.
Jadi, tidak hanya pada saat laptop gagal konek ke WiFi, Anda juga bisa coba melakukan restart modem di saat kecepatannya melambat, atau saat internetnya nyala dan mati di waktu yang random. Namun ada yang beda saat restart modem, Anda diharapkan untuk menunggu hingga 30 detik dalam kondisi modem mati, lalu menyalakannya kembali.
Mengapa harus begitu? Jawabannya sama seperti saat mematikan laptop. Sebuah laptop atau PC tidak akan langsung mati saat dilakukan perintah restart atau shutdown, melainkan akan mematikan dulu seluruh aplikasi yang berjalan. Lalu, barulah saat memorinya kosong, laptop akan menyala kembali. Konsep yang sama berlaku untuk modem, biarkan ia melakukan "reset" sejenak lalu nyalakan kembali.
Ini adalah cara yang bisa Anda lakukan apabila sedang memakai WiFi di rumah. Jangan coba-coba reset modem cafe atau tempat publik tanpa seizin pelayan, ya! Dan jika memang ingin lakukan reset modem di rumah, pastikan bahwa yang bermasalah hanyalah laptop Anda supaya tidak mengganggu aktivitas internet orang lain di rumah yang jaringannya fine-fine saja.
Instal Ulang Driver WiFi
Setiap peripheral yang terhubung dengan laptop membutuhkan driver sebagai jembatan antara sistem antarmuka dan hardware. Hal ini tidak terkecuali pada WiFi yang tersemat di dalam laptop Anda. Nah, kalau laptop tidak mau terhubung ke WiFi, siapa tahu ada masalah yang berkaitan dengan driver-nya.
Daripada ribet, lebih baik gunakan software penyedia driver yang All in One seperti "Driver Pack Solution" yang bisa diunduh secara gratis melalui link ini. Menggunakan software semacam ini sungguh praktis, karena bisa dilakukan pada semua laptop terlepas dari merk dan tipenya.
Peranti lunak driver pack akan berusaha memindai hardware pada laptop dan menyediakan driver yang bisa diunduh dan diinstal dalam sekali klik saja. Tidak harus terpaku dengan software Driver Pack tertentu, Anda bisa dengan bebas menjelajahi software mana yang sesuai. Kami juga merekomendasikan Bit Driver Updater (berbayar) dan Quick Driver Updater (freemium).
Kendala laptop yang tidak mau terkoneksi dengan WiFi memang suatu hal yang menjengkelkan, terlebih jika itu terjadi di saat genting seperti saat mencari referensi untuk skripsi, melakukan online meeting, dan menonton drama Korea kesukaan.
Dengan mengikuti cara-cara yang telah kami sajikan di atas, kami berharap Anda bisa selalu mengatasi kendala WiFi agar produktivitas ataupun hiburan tidak terganggu.
» Tips Mudah Mengatasi Laptop yang Tidak Bisa Connect Wifi
Wifi merupakan teknologi nirkabel yang memungkinkan beberapa komputer untuk saling terhubung tanpa harus menggunakan kabel. Dengan adanya wifi ini membuat anda lebih mudah internetan tanpa harus mencolokkan laptop ke kabel LAN.
Dengan begitu anda akan lebih mudah melakukan aktivitas yang berhubungan dengan internet. Namun, apa jadinya apabila laptop yang anda miliki tiba-tiba tidak bisa terkoneksi dengan wifi. Tentu saja hal ini sangat mengganggu pekerjaan anda.
Ada banyak hal yang menyebabkan wifi kita bisa menyambung ke laptop. Nah, untuk mengatasi permasalahan tersebut kali ini kita akan membahas mengenai tips mudah mengatasi laptop yang tidak bisa connect wifi.
Penyebab laptop tidak connect ke wifi bisa dikarenakan hal sepele seperti kita belum mengaktifkan wifi atau kesalahan dalam input SSID dan password. Oleh karena itu, anda harus terlebih dahulu memasukkan SSID dan password agar bisa terkoneksi ke wifi. Namun apabila hal ini sudah dilakukan tetapi laptop masih tidak mau menyambungkan ke wifi, anda bisa mengikuti beberapa langkah ini.
Untuk mengatasi tidak terkoneksinya laptop ke wifi dapat dilakukan dengan cara mengklik:
Namun apabila langkah tersebut masih tidak bisa membuat anda terkoneksi ke laptop kemungkinan ada kesalahan pada driver network anda. Untuk itu, ada baiknya untuk melakukan hal berikut ini:
Demikianlah informasi mengenai tips mudah mengatasi laptop yang tidak bisa connect wifi. Ada baiknya untuk memeriksa secara menyeluruh semua permasalahan tidak terkoneksinya wifi ke laptop. Selain laptopnya, anda juga perlu mengecek jaringan internet dari router.